Postingan ini menjelaskan cara backup wordpress step by step, ditulis dengan penuturan yang newbie friendly.
Saya yakin anda pun punya kekhawatiran yang sama seperti saya. Takut kalau sewaktu-waktu terjadi apa yang tidak diinginkan pada web kita.
Web kita bemasalah seperti kena hack, kena suspend penyedia hosting atau salah script menyebabkan web kita tidak bisa dibuka ataupun masalah lainnya.
Kalau tidak ada backup nya tamatlah riwayat web kita.
Ibarat kita bangun rumah bertahun-tahun lalu hancur begitu saja.
Beda halnya jika kita punya backup, kita bisa restore web kita kapan saja jika dibutuhkan.
Nah disini Saya akan tunjukkan langkah demi langkah cara membackup web wordpress kita. Ohya wordpress yang saya maksud disini adalah wordpress self host, yaitu wordpress yang kita install di hosting sendiri.
Ada banyak opsi yang akan saya jelaskan, dari opsi yang manual sampai yang otomatis. Tanpa plugin ataupun yang menggunakan bantuan plugin. Yuk kita simak!.
1. Cara Backup WordPress Manual di cPanel
Pertama yang harus kamu backup adalah file content yang ada didalam folder wp-content. Folder wp-content berisi themes, plugins, dan file-file gambar yang ada dipostingan web kita.
1.1 Backup wp-content Folder
Untuk membackup file content kamu harus Login ke cpanel, lalu masuk ke file manager
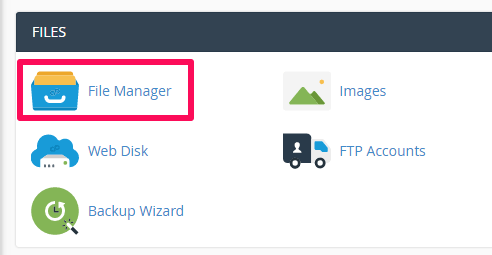
lalu masuk ke folder public html
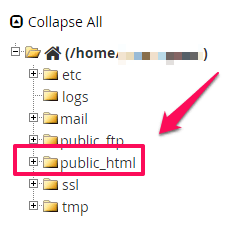
setelah itu select folder wp-content
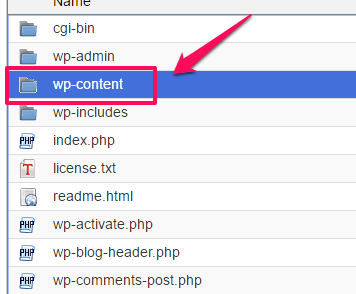
klik kanan lalu pilih compress
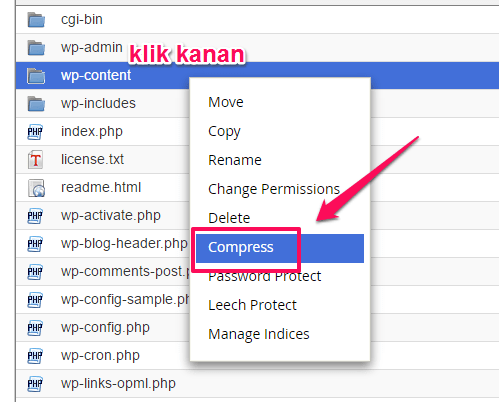
pilih zip lalu klik compress file
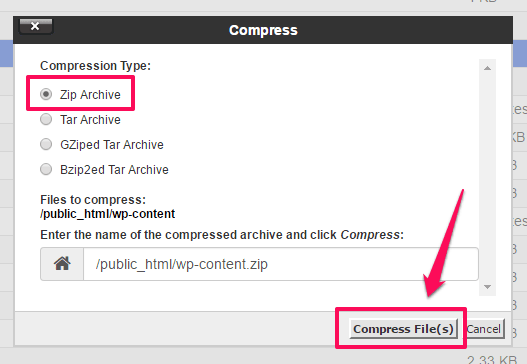
jika sudah maka akan muncul compression result seperti ini
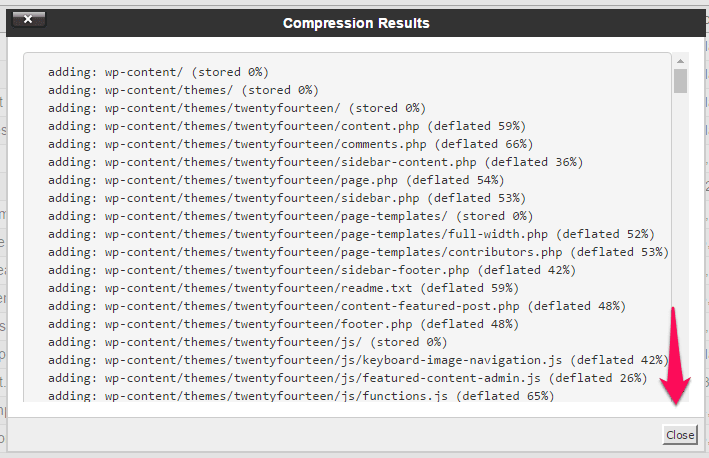
klik saja close dan lalu kamu akan melihat ada file bernama wp-content.zip
klik kanan disana dan pilih download
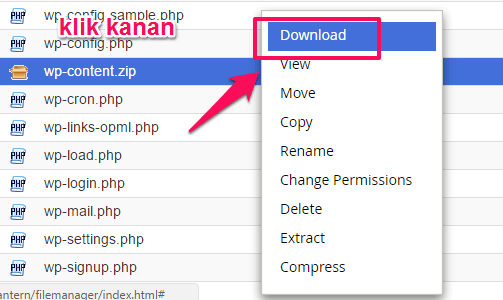
Sampai disini selesailah kita membackup file-file content.
Lalu selanjutnya yang kedua kita harus backup adalah file yang berkaitan dengan konfigurasi web wordpress kita.
1.2 Backup File Konfigurasi
File konfigurasi yang dimaksud adalah file .htaccess dan wp-config.php
Silakan masuk ke file manager di cpanel lagi, lalu download kedua file tersebut
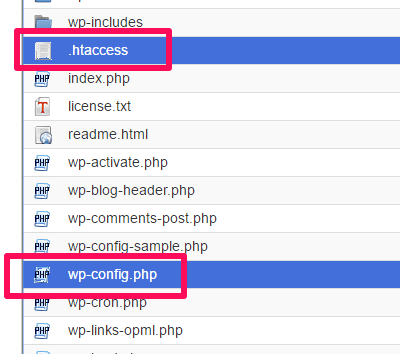
Jika file .htaccess tidak nampak anda bisa ke settings di file manager lalu ceklis show hidden files dan save seperti gambar dibawah ini
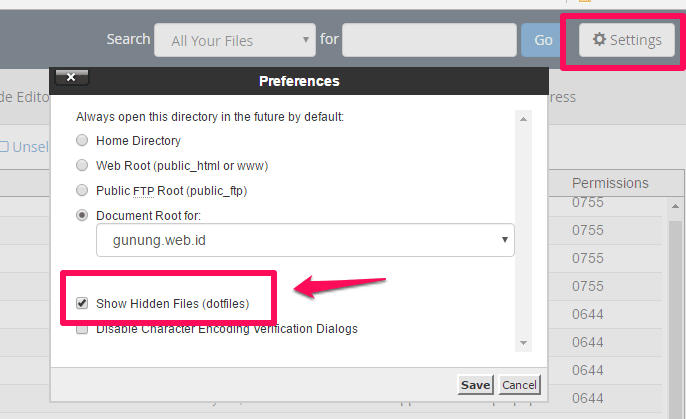
Jika sudah mari kita lanjut ke langkah berikutnya, yaitu membackup file database.
1.3 Backup Database WordPress
Database ini berisi informasi meliputi: postingan, kategori, tag, user dan lainnya yang ada di web kamu.
Untuk melakukan backup database kamu bisa ikutin langkahnya dibawah ini:
pertama kembali ke dashboard cpanel kamu, lalu cari backup wizard dan klik
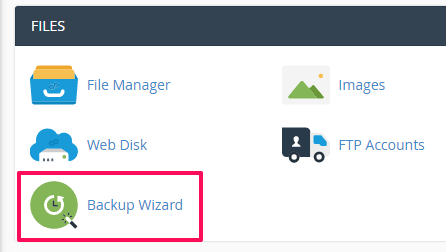
ada beberapa pilihan kamu bisa pilih dan klik button backup
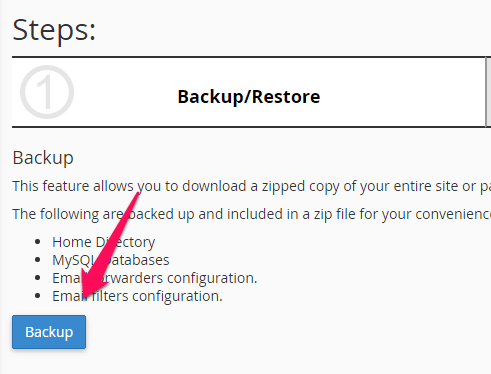
setelah itu pilih partial backup dan klik tulisan MySQL Databases
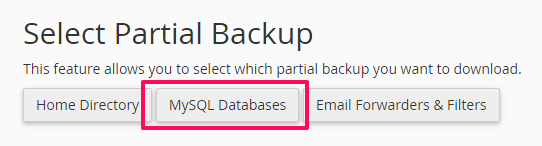
lalu akan muncul file database web wordpress kamu, klik untuk mendownloadnya
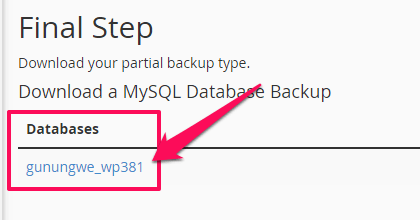
setelah didownload, buat folder baru di laptop atau komputer kamu lalu pindahkan folder wp-content, file htaccess & wp-config.php juga file database diatas ke dalam folder tersebut.
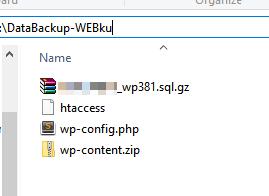
Sampai disini kamu sudah berhasil membackup data primer web wordpress anda.
Folder backup diatas ini kamu simpan baik-baik, dan bisa kamu gunakan untuk me-restore web kamu jika sewaktu-waktu mengalami masalah. Seperti kena hack, dapat suspend dari penyedia hosting, pindah hosting, dan lainnya.
Bagaimana cara restorenya nanti akan saya buat di postingan berikutnya. 🙂
2. Mudahnya Backup WordPress dengan Bantuan Plugin UpdraftPlus
Opsi yang kedua anda bisa melakukan backup wordpress dengan bantuan plugin.
Ohya perlu diketahui bahwa langkah backup menggunakan plugin ini membutuhkan resource lebih pada cpu hosting anda, maka pastikan hosting anda kuat untuk melakukannya.
Anda bisa melakukan proses backup disaat jam-jam sepi visitor agar visitor tidak terganggu dan memory yang dibutuhkan cukup.
Silakan masuk ke dashboard wordpress anda > plugins > add new
cari plugin bernama UpdraftPlus WordPress Backup Plugin
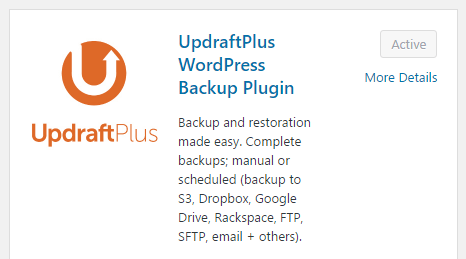
Install dan aktifkan.
2.1 Backup ke Local Storage
Selanjutnya jika kamu mau backup ke lokal storage, masuk ke settingan plugin tersebut Settings > UpdraftPlus Backup
Pada tampilan dashboard pluginnya akan muncul 3 tombol: Backup Now, Restore dan Clone/Migrate
pilih backup now untuk memulai
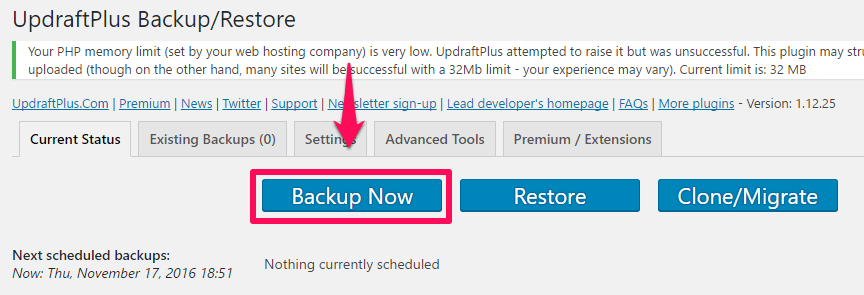
Pilih file yang ingin di backup lalu klik backup now
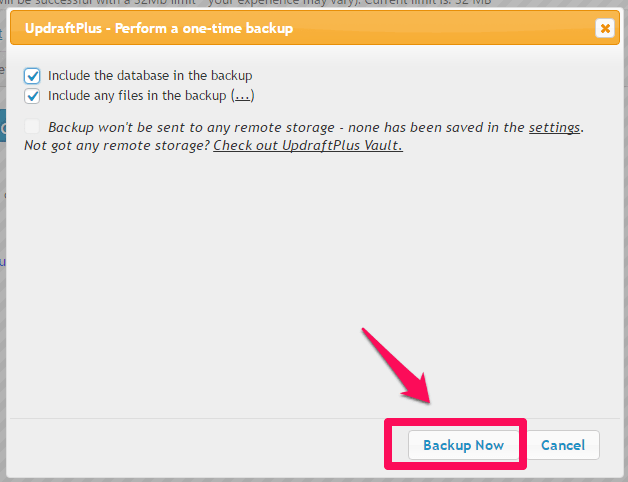
Selanjutnya plugin akan melakukan proses backup yang memakan waktu beberapa menit, tunggu saja jangan di close tabnya.
Jika sudah selesai, ke tab Existing Backups dan inilah hasil backupnya yang bisa kamu klik untuk mendownloadnya.
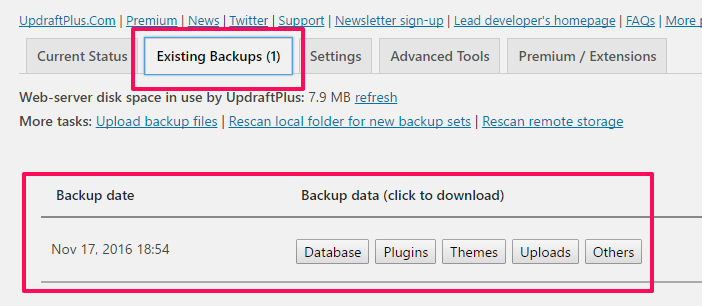
2.2 backup wordpress ke remote storage (dropbox)
Dengan plugin ini juga memungkinkan kita untuk melakukan backup wordpress ke remote storage seperti dropbox, google drive dan remote storage lainnya.
Disini saya akan mencontohkan dengan dropbox.
Masuk ke dashboard plugin > settings
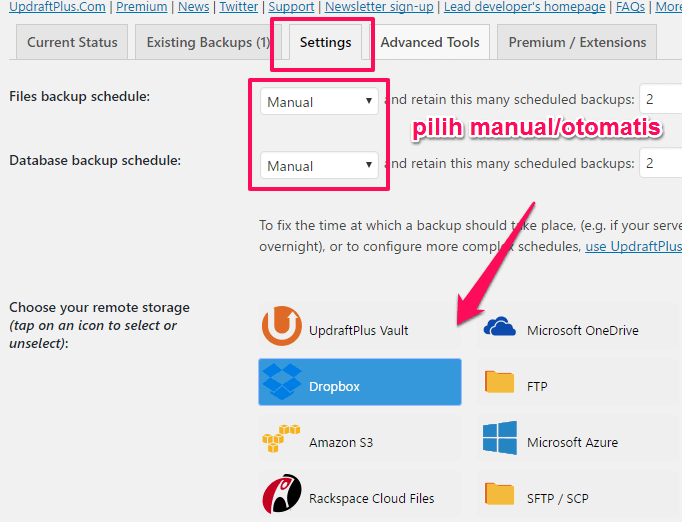
Pilih jenis schedulenya, anda bisa men-settingnya otomatis juga. Lalu klik dropbox dan save.
Setelah itu akan muncul notifikasi “Follow this link to authorize access..” klik tulisan itu makan selanjutnya lakukan proses otorisasi
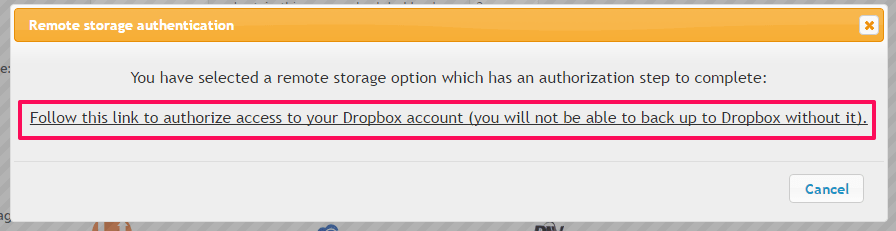
maka akan diarahkan ke halaman otorisasi dropbox. Klik bolehkan atau allow jika dropboxnya berbahasa inggris.
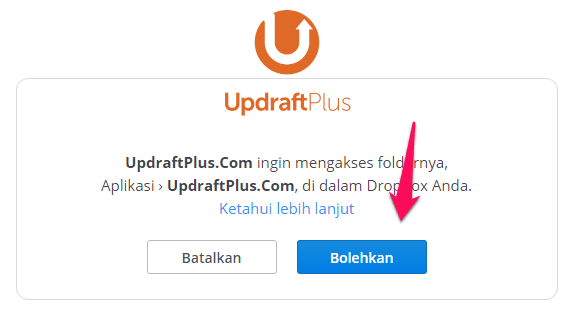
Klik complete setup.
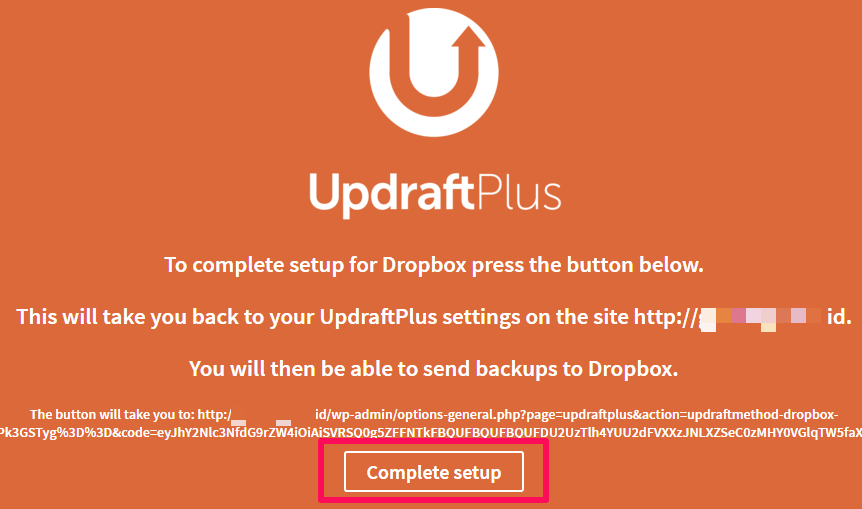
Sampai disini kita berhasil menautkan plugin updraftplus ke dropbox.
Bisa kita coba dan pastikan tulisan “sent this backup to remote storage” terceklis saat melakukan backup.
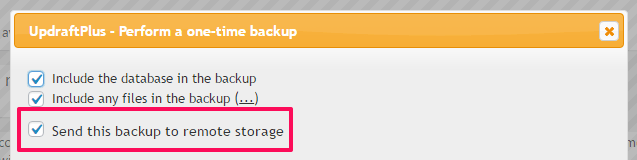
Jika proses backup selesai cek akun dropbox kita maka akan ada file backup yang sudah terupload otomatis disana.
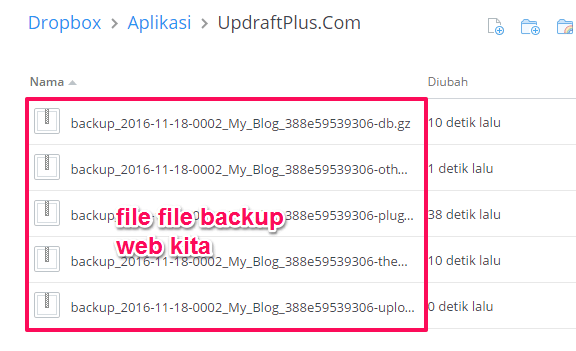
Sampai disini anda sudah berhasil melakukan backup wordpress dengan menggunakan bantuan plugin dan menguploadnya otomatis ke akun dropbox.
Anda juga bisa menggunakan plugin lain selain updraftplus seperti: BackupWP, BackupGuard dan plugin backup lainnya. Kurang lebih sama cara penggunaannya.
3. Backup WordPress ke VPS Khusus Backup
Opsi berikutnya ini saya sarankan untuk pemilik web wordress yang mempunyai banyak data diwebnya, postingan sudah ribuan bahkan ratusan ribu.
Ada baiknya menyewa VPS dengan minimal RAM 128MB saja sudah cukup untuk kita gunakan sebagai mesin backup (biaya VPS nya sekitar $15 pertahun).
Tutorial opsi ini termasuk untuk kelas advance, mungkin akan saya pisahkan dipostingan berikutnya. Akan saya link kan disini jika sudah saya post.
Baca juga: Cara Restore WordPress Simple dan Mudah diikuti!
Baik itu saja ya, semoga bermanfaat! Selamat mencoba. 🙂
About The Author

Gege Riyadi
Founder Gegeriyadi.com, layanan yang sudah 10 tahun bergerak di bidang Web Development & WordPress Security Services yang juga intens update seputar SEO dan juga Web Optimization... [Read full bio]