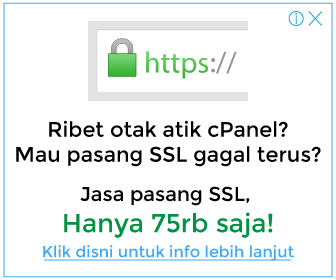Begini mudahnya cara pasang ssl di cpanel, siapapun pasti bisa. Postingan ini memandu anda step by step memasang sertifikat SSL di web anda.
Melanjutkan postingan sebelumnya (Google pastikan HTTPS sebagai pendongkrak SERP), pada artikel tersebut kita menyadari pentingnya menggunakan SSL HTTPS pada website kita untuk keperluan SEO.
Sebagai user yang baru mengerti apa itu HTTPS, ada kalanya kita mengalami kesulitan dalam hal-hal teknis, termasuk dalam hal mensetting SSL HTTPS.
Disini akan saya coba terangkan bagaimana caranya untuk setup SSL HTTPS khususnya di hosting yang menggunakan cPanel sebagai hosting management nya.
Langkah mudahnya kira-kira seperti ini ringkasan nya :
anda hanya perlu menuju ke opsi SSL/TLS pada cPanel anda,
lalu generate Private Key,
setelah itu generate Certificate Signing Request (CSR),
lalu setelah mendapatkan CSR kode tersebut anda kirimkan ke penyedia SSL yang anda pilih,
setelah mendapatkan file Certificate, copy dan paste code nya di bagian Install Certificate lalu klik install.
Langkah tersebut akan dijelaskan lebih lanjut secara mendetail pada bagian dibawah ini
1. Gunakan SSL/TLS Manager
Step 1. login ke cPanel hosting anda
Step 2. masuk ke bagian SSL/TLS manager biasanya berada dibagian Security
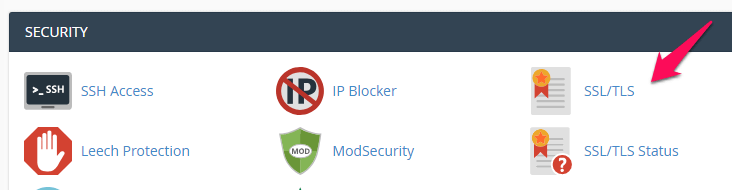
2. Generate Private Keys
Private Keys digunakan untuk mendeskripsikan informasi yang dikirikan melalui koneksi SSL. Anda memerlukan masing-masing Private Key untuk setiap sertifikat SSL yang ingin digunakan.
Step1. Akses SSL/TLS Manager. Klik Generate, view, upload, or delete your private keys
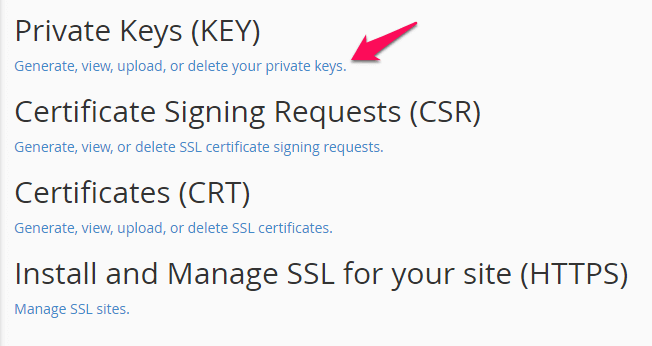
Step 2. Pilih Key Size 2,048, isi deskripsi jika anda ingin lalu klik generate
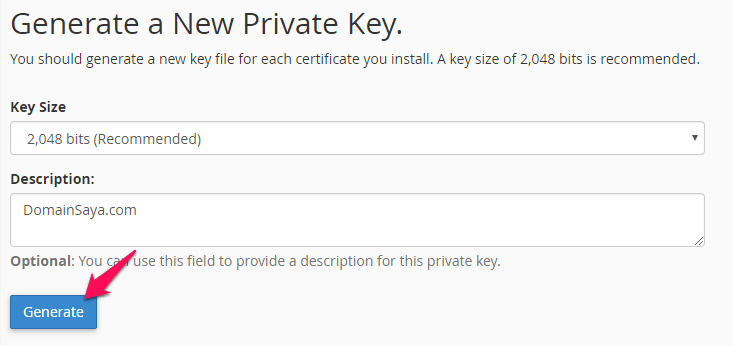
3. Generate CSR (Certificate Signing Request)
Sebelum mendapatkan sertifikat SSL untuk website Anda, Anda perlu untuk menghasilkan Permintaan Penandatanganan Sertifikat (CSR) .
Permintaan ini akan mencakup nama domain dan perusahaan, serta informasi khusus untuk server hosting Anda.
Step 1. Kembali ke SSL/TLS Manager, lalu Klik Generate, view, or delete SSL certificate signing requests
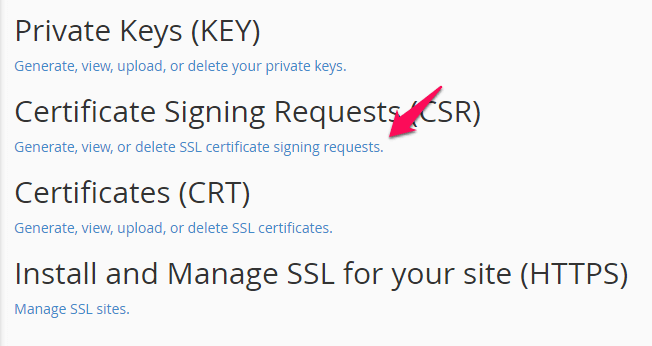
Step 2. Isi semua kolom untuk CSR Anda, kemudian klik Generate
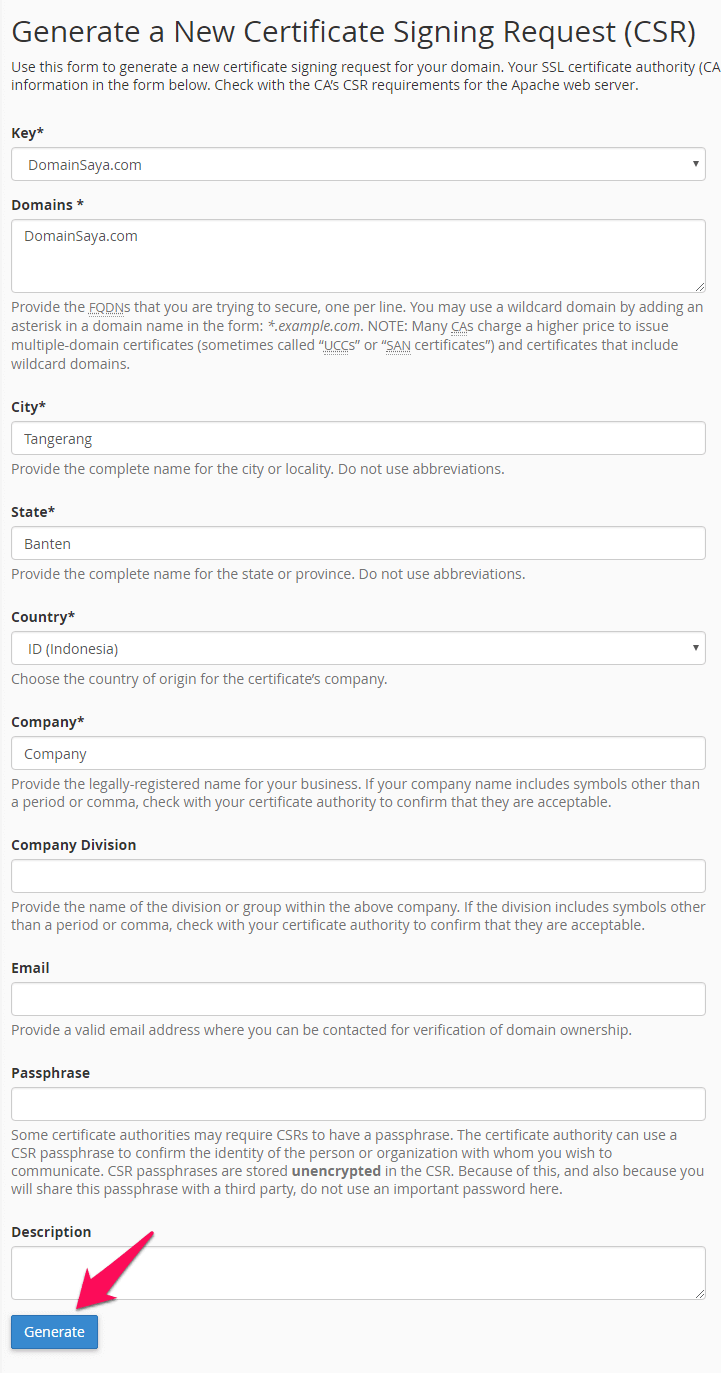
Step 3. Sekarang CSR anda sudah dihasilkan, lalu klik pada kotak teks tersebut select all dan copy.
Selanjutnya anda perlu memberikan CSR code ini kepada pihak penyedia SSL untuk di generate certificate SSL anda
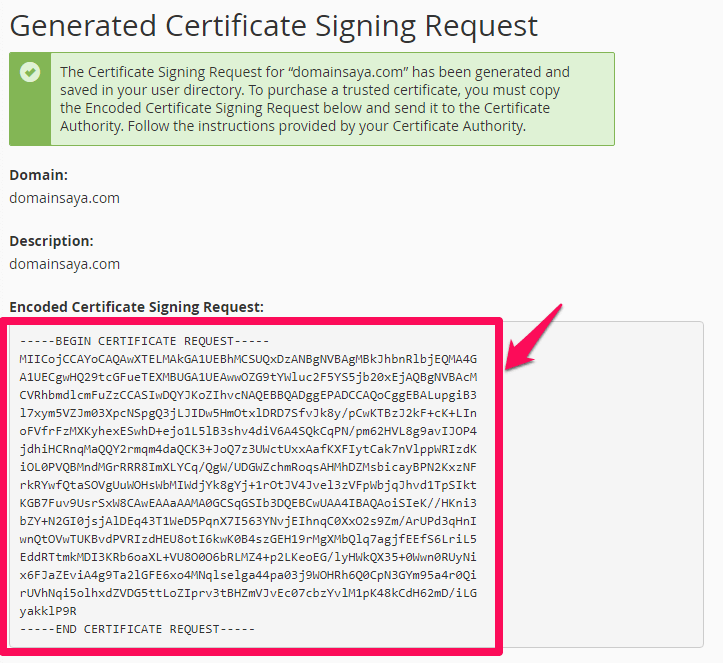
4. Order SSL & Verifikasi
Pada step ini, saya asumsikan kamu sudah mengorder sebuah Certificate SSL, jenis apapun itu kepada penyedia SSL maka selanjutnya Penyedia SSL akan meminta kamu mengirimkan CSR (Certificate Signing Request), via ticket atau via kolom yang disediakan..
Nah, CSR diataslah yang harus kamu kirim ke penyedia SSL tersebut.
Langkah berikutnya kamu harus memverifikasi bahwa web yang ingin disertifikasi adalah benar web milik kamu,
ada beberapa opsi verifikasi yang disediakan penyedia SSL, sebut saja opsi melalui email, opsi melalui http atau juga bisa melalui DNS. Yang paling mudah adalah melalui email atau http.
Jika verifikasi via email kamu hanya perlu menunggu email verifikasi dr penyedia SSL, dan ada link yang diberikan,
kamu hanya perlu mengklik link tersebut dan memverifikasinya via halaman yang berasal dari link tersebut.
Jika via http, maka akan dikirimkan file .txt atau kode untuk verifikasi. Kamu hanya perlu menguploadnya ke dalam hosting folder dimana web kamu berada.
Opsi inilah yang paling sering saya gunakan.
Jika sudah melewati step Order – Verifikasi ini kamu bisa lanjut ke step berikutnya.
5. Menginstall Sertifikat SSL yang didapat dari Pihak Ke-3 (Penyedia SSL)
Jika Anda sudah mengirimkan CSR kepada pihak ketiga, dan sudah sukes melakukan verifikasi. Maka langkah selanjutnya anda menunggu untuk SSL Sertikat anda diaktifkan.
Jika sudah diaktifkan maka penyedia SSL akan mengirimkan file certificate/certificate info yang siap dipasang diweb pemohon,
biasanya filenya berekstensi .crt,
selanjutnya Buka file .crt tersebut di notepad, lalu copas pada kolom dibawah ini
Step 1. Akses SSL/TLS Manager kembali, lalu Klik Generate, view, upload, or delete SSL certificates
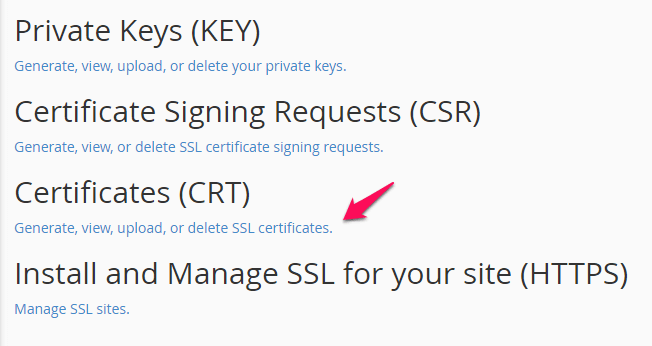
Step 2. Sekarang sisipkan Certificate Info (.crt) yang anda dapatkan dari pihak ke-3 atau Otoritas Sertifikat dan Paste dibawah kotak dan klik Save Certifcate
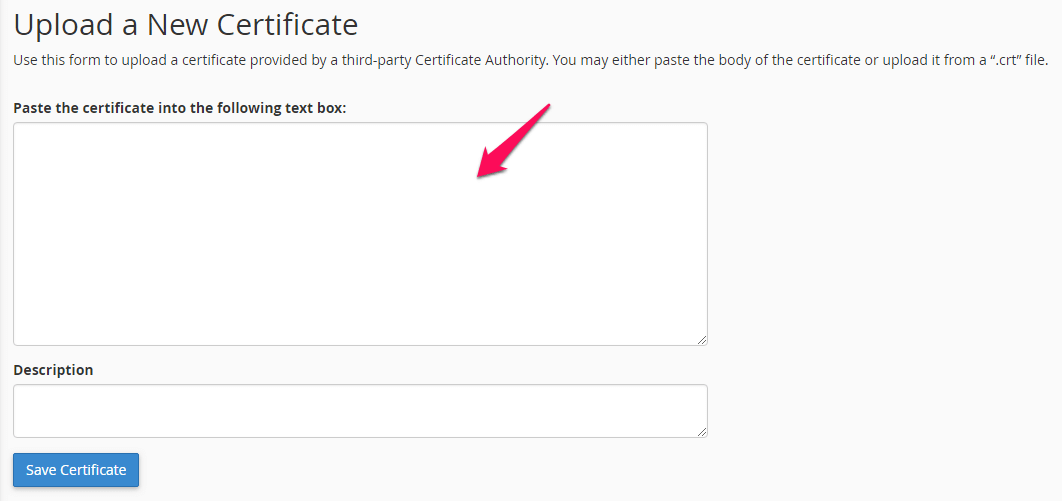
6. Aktifkan SSL sertifikat Pada Web Anda
Step 1. Akses SSL/TLS Manager, Klik Setup an SSL certificate to work with your site
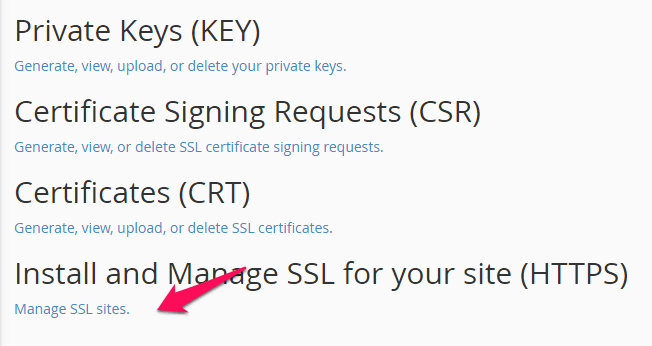
Step 2. Pilih domain yang tadi Anda install sertifikat SSL, dan kemudian klik Autofill by Domain
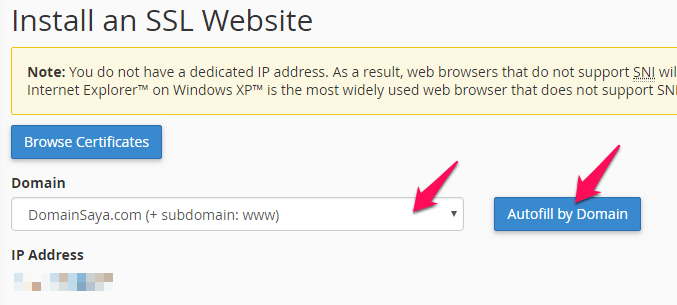
Step 3. Klik Install Certificate

Step 4. Anda akan melihat pop-up mengatakan SSL berhasil dikonfigurasi, maka klik OK
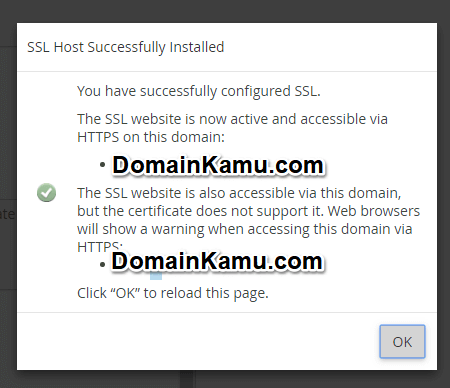
Sampai disini anda sudah berhasil menginstallkan sertifikat SSL HTTPS pada server hosting anda untuk situs anda.
Kini web anda sudah jauh lebih aman dari sebelumnya dan akan mendapat point lebih yang berhubungan dengan SEO karena situs anda dikategorikan sebagai situs yang aman oleh Google.
7. Cek SSL Certificate yang Terpasang
Langkah terakhir, untuk memastikan benar-benar terpasang. Kamu bisa langsung cek web kamu apakah telah tersertifikasi SSL atau belum.
Caranya kamu bisa cek melalui ssl checker online yang banyak berada di internet.
Yang sering saya gunakan adalah melalui halaman DigiCert® SSL Installation Diagnostics Tool atau SSL Labs – SSL Server Test
Masukkan domainkamu di kolom yang tersedia, selanjutnya klik check sever.
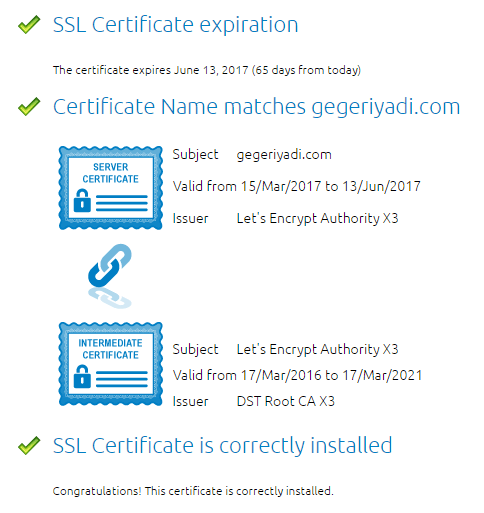
Diatas adalah contoh hasil cek web saya, sukses terpasang SSL. 🙂
Sekian semoga postingan ini bermanfaat!
Tambahan: setelah SSL sukses terpasang, agar https berjalan sempurna jangan lupa ganti alamat web default kamu pada database web.
Dari http://domainkamu.com jadi https://domainkamu.com
Artikel terkait: Cara Redirect Http ke Https via Htaccess File
Tags: cara pasang SSL, cara install ssl
About The Author

Gege Riyadi
Founder Gegeriyadi.com, layanan yang sudah 10 tahun bergerak di bidang Web Development & WordPress Security Services yang juga intens update seputar SEO dan juga Web Optimization... [Read full bio]