Artikel ini menjelaskan bagaimana cara restore wordpress, dituturkan dengan step by step dan mudah diikuti, Insyaallah!
Setelah postingan yang lalu tentang “Cara Backup WordPress”, ada beberapa pengunjung blog ini yang tanya-tanya dikotak komentar,
“Mas, gimana caranya restore websitenya?”,
“Kalau sudah dibackup, lalu restore nya bagaimana?”,
Dan komentar lainnya yang kira-kira serupa seperti itu.
Yowes, karena saya liat antusiasme yang lumayan luarbiasa dari postingan sebelumnya, mari kita lanjut ke bahasan selanjutnya setelah backup, yaitu restore.
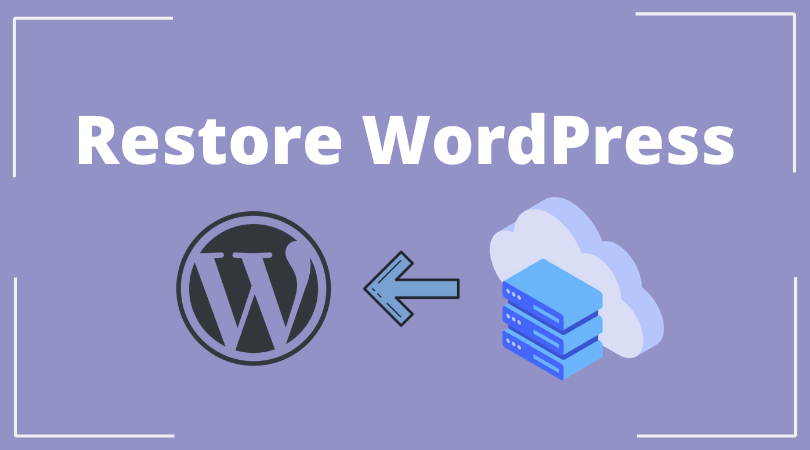
Let’s the show begin!
Untuk restore yang saya jelaskan disini ada dua cara paling mudah yang bisa teman-teman ikuti,
yang pertama adalah cara manual, yaitu memindahkan file backup yang asalnya dari backup manual secara manual hanya menggunakan cpanel, dan memerlukan proses upload, so jadi siapkan koenksinya ya.
Opsi #1 Cara Restore WordPress Manual
via Cpanel
-> #1.1 Siapkan File Backup
Pertama, kamu harus siapakan file backup terlebih dahulu. File backup didapat dari proses backup sebelumnya.
Jika kamu belum paham cara bagaimana membackup web wordpress kamu silakan pelajari dihalaman ini.
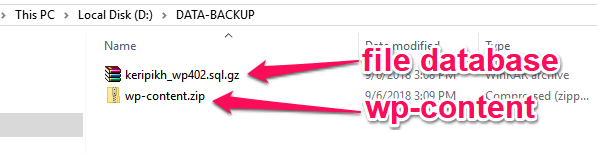 file backup
file backup
-> #1.2 Install Clean WordPress via Softaculous
Selanjutnya kamu bisa install terlebih dahulu clean wordpress via softaculous atau install secara manual.
Opsi ini bisa kamu lakukan jika dalam rangka pindah hosting atau jika kamu sekedar ingin agar directory wordpress kamu aman dari script script yang tidak diinginkan. Jika tidak, kamu bisa lewati langkah ini.
Langkahnya adalah: Login cPanel -> Softaculous -> Klik WordPress
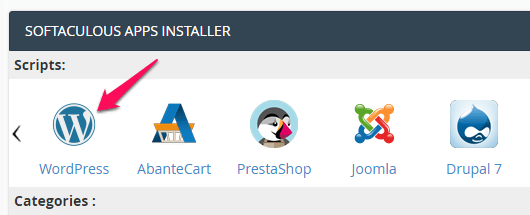
-> #1.3 Upload wp-content.zip ke root folder WordPress (public_html) & Extract
Berikutnya, masuk ke cPanel -> File Manager -> folder public_html (atau folder root directory WordPress kamu). Lalu klik upload.
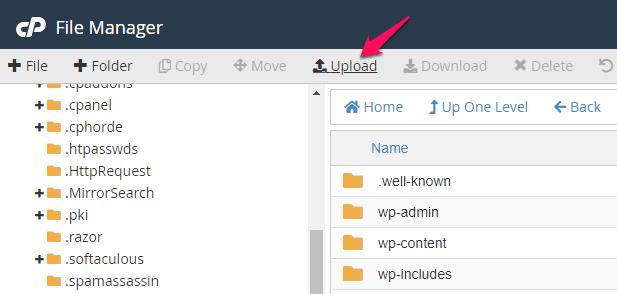 cpanel -> file manager -> upload
cpanel -> file manager -> upload
Selanjutnya silakan upload dengan drag & drop atau select file wp-content.zip dari file backup yang sudah kamu sediakan sebelumnya.
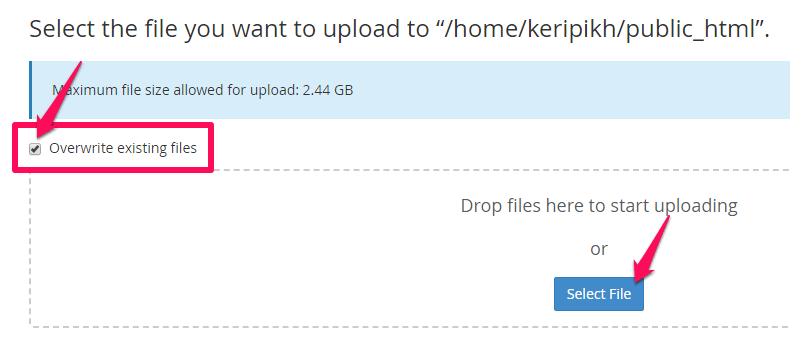
Jika proses upload sudah selesai, berikutnya kembali ke file manager lalu lanjutkan extract file wp-content.zip yang sudah diupload.
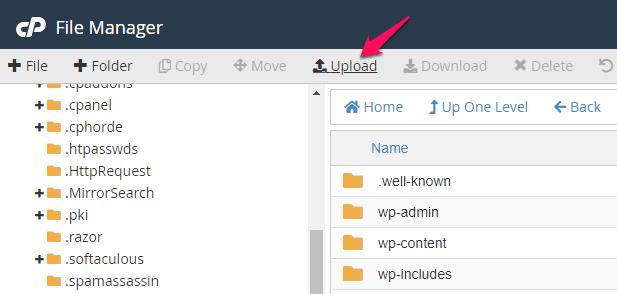 extract wp-content.zip
extract wp-content.zip
-> #1.4 Import File Database via phpMyAdmin
Selanjutnya langkah terakhir adalah mengupload file database dari file backup kamu yang sebelumnya sudah kamu sediakan. Kembali ke dashboard cPanel -> cari phpMyAdmin lalu klik.
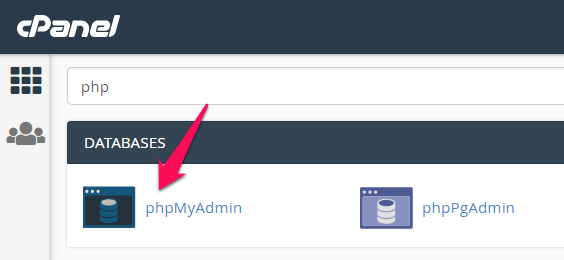 cPanel -> phpMyAdmin
cPanel -> phpMyAdmin
Sekarang posisinya kamu sudah berada di phpMyAdmin panel, selanjutnya klik database name WordPress kamu, lalu pilih tab import.
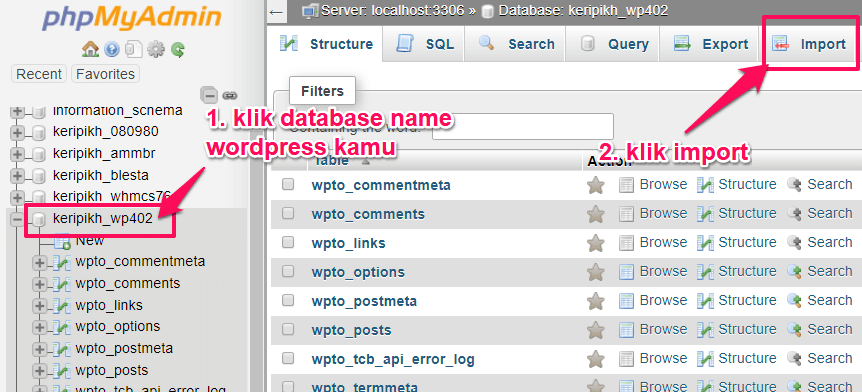 phpMyAdmin -> pilih database name WordPress kamu -> klik import
phpMyAdmin -> pilih database name WordPress kamu -> klik import
Untuk mengetahui nama database WordPress kamu, kamu bisa mengecek nya di file wp-config.php yang ada di root folder directory WordPress kamu.
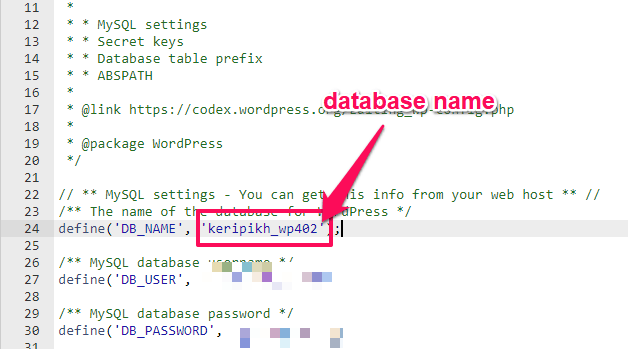 contoh cek database name
contoh cek database name
Selanjutnya, pilih file database dari file backup, lalu klik “Go”.
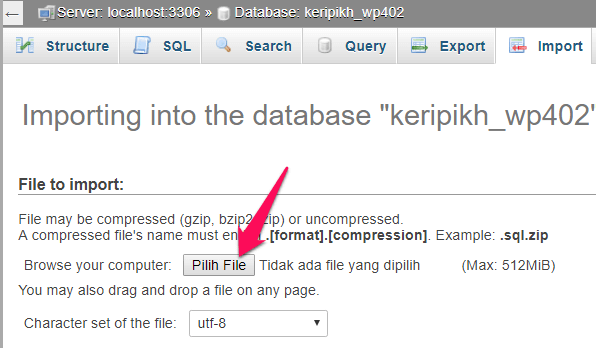 pilih file database -> klik “Go”
pilih file database -> klik “Go”
-> #1.5 Selesai
Semua proses restore untuk opsi pertama ini sudah selesai dilakukan, selanjutnya silakan buka url web kamu, cek apakah isinya sama persis seperti terakhir kali kamu backup?
Jika jawaban nya iya, luangkan waktu sejenak dong untuk share postingan ini ke sosial media kamu, sebagai bentuk apresiasi, kalau nggak mau kamu jahat ya gak papa. :’)
Yuk lanjut ke cara yang kedua.
Cara kedua ini adalah cara yang paling sering saya lakukan karena ini cara yang paling simple gak butuh banyak proses, hanya cukup klak klik klak klik beberapa menit selsesai. Yaitu restore menggunakan plugin.
Opsi #2 Restore Menggunakan Plugin WordPress (UpdraftPlus)
Opsi yang kedua anda bisa melakukan restore wordpress dengan bantuan plugin. Plugin yang dimaksud adalah UpdraftPlus WordPress Backup Plugin.
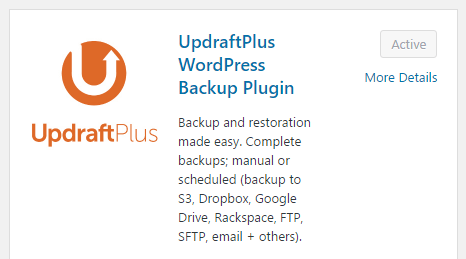
Karena disini yang akan kita praktekkan adalah proses restore, artinya proses backup dengan plugin tersebut sudah dilakukan sebelumnya.
Selanjutnya tinggal lakukan beberapa langkah saja untuk restore.
Untuk cara backup dengan plugin sudah dijelaskan di halaman backup silakan scroll keatas sudah saya sebut berulang kali untuk linknya.
-> #2.1 Restore dari Local Storage
Cara restore menggunakan plugin updraftPlus sangat mudah sekali, kamu hanya perlu menuju ke halaman setting updraftPlus lalu scroll ke bagian paling bawah, disana akan muncul list backup yang sudah kamu lakukan sebelumnya.
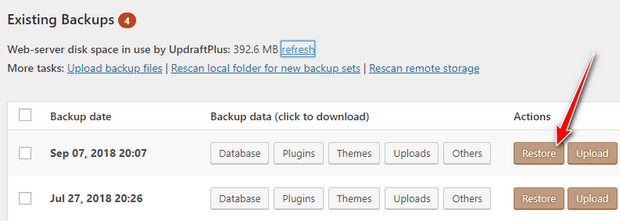
Kamu hanya perlu klik restore untuk merestore kembali web kamu di tanggal yang tertera.
-> #2.2 Restore dari Remote Storage
(Dropbox / Google Drive dll)
Yang perlu diperhatikan dalam menggunakan plugin ini anda harus memastikan bahwa hosting yang ada miliki mempunyai kualitas resource yang baik.
Karena proses upload ini menggunakan bandwith server dan cpu proses berlebih.
Jadi mungkin anda akan kesulitan melakukan proses backup restore menggunakan plugin ini pada hosting yang memiliki kualitas kurang bagus.
Langkahnya sama seperti point diatas, hanya untuk yang restore dari remote storage yang membedakan adalah list file backup akan muncul icon dari jenis storage yang sudah kamu kaitkan.

Ok sob, itu tadi cara mudah restore wordpress, semoga penuturan diatas bermanfaat ya untuk teman-teman yang baru belajar melakukan aktivitas backup & restore web, wabil khusus website berbasis CMS WordPress.
Jika ada kesulitan mari diskusi di kolom komentar. Salam!
About The Author

Gege Riyadi
Founder Gegeriyadi.com, layanan yang sudah 10 tahun bergerak di bidang Web Development & WordPress Security Services yang juga intens update seputar SEO dan juga Web Optimization... [Read full bio]